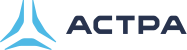Установка в VirtualBox#
Установка VirtualBox#
Пакет VirtualBox доступен для скачивания на официальном сайте https://www.virtualbox.org/wiki/
Downloads. Для корректной работы примера для некоторых версий VirtualBox может потребоваться
дополнительно установить расширение VirtualBox Extension Pack (доступно по предыдущей ссылке).
Подробнее об установке можно посмотреть по ссылке.
Пример установки VirtualBox:
Возможны 2 случая установки:
Скачать deb-пакет с официального сайта virtualbox.org. После скачивания открыть с помощью приложения управления пакетами и установить.
Добавить репозиторий VirtualBox из официального репозитория разработчиков. Для этого необходимо выполнить следующие команды:
sudo apt install gcc make linux-headers-$(uname -r) dkms
wget -q https://www.virtualbox.org/download/oracle_vbox_2016.asc -O- | sudo apt-key
add -
wget -q https://www.virtualbox.org/download/oracle_vbox.asc -O- | sudo apt-key add -
vboxmanage hostonlyif ipconfig $IFNAME --ip 192.168.60.1 --netmask
sudo sh -c 'echo "deb http://download.virtualbox.org/virtualbox/debian $(lsb_release
-sc) contrib" >> /etc/apt/sources.list.d/virtualbox.list'
После добавления следует обновить репозитории, удалить старую версию VirtualBox и запустить установку:
sudo apt update
sudo apt purge virtualbox*
sudo apt install virtualbox-6.1
Скачивание файлов контрольного примера#
Создание виртуальной сети#
Консоль#
Создание виртуальной сети выполняется выполнением в командной строке следующих команд:
IFNAME=$(vboxmanage hostonlyif create | awk '{print $2}' | tr -d "'")
echo "$IFNAME" created
vboxmanage hostonlyif ipconfig $IFNAME --ip 192.168.60.1 --netmask 255.255.255.0
После выполнения этих команд в конце будет строка по типу vboxnetX created, где X - номер
виртуальной сети (нумерация с нуля). Название этой созданной сети нужно будет в последующем
указать в настройках виртуальной машины.
Графический режим#
В главном окне VirtualBox выбираем в меню , либо пользуемся сочетанием горячих клавиш Ctrl+H
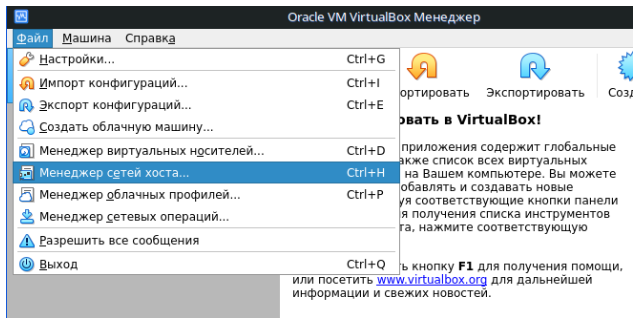
В открывшемся окне «Менеджер сетей хоста»:
Нажать кнопку Создать
Выделить созданную сеть и нажать кнопку Свойства
Задать в поле «IPv4 адрес» IP адрес виртуальной сети - 192.168.60.1
Нажать внизу кнопку Применить (с первого раза может не примениться, убедитесь, что нужный IP адрес сохранился)
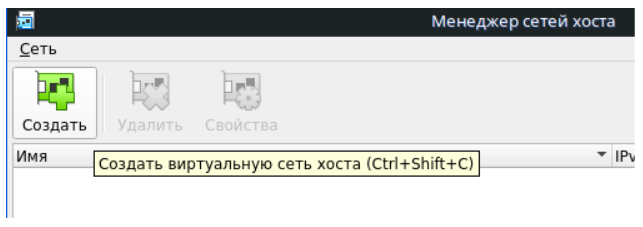
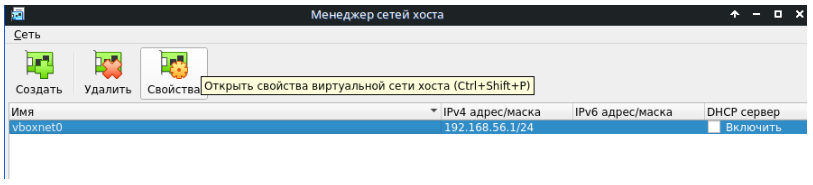
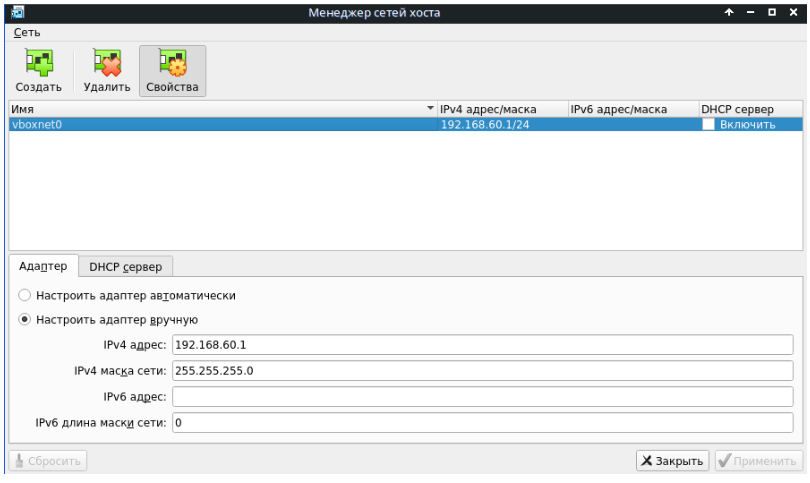
Установка виртуальных машин#
Покажем установку виртуальной машины на примере контроллера домена.
В главном окне нажимаем кнопку Импортировать. либо пользуемся сочетанием горячих клавиш Ctrl+I.
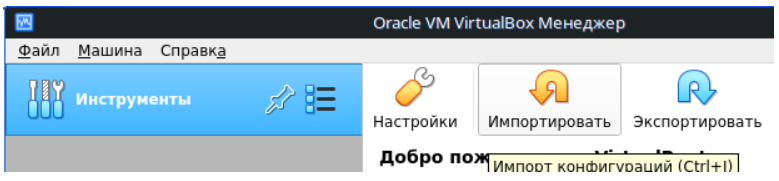
В открывшемся окне «Импорт конфигураций»:
Задать путь до файла «Astra_Domain.ova»
Нажать внизу кнопку Далее`
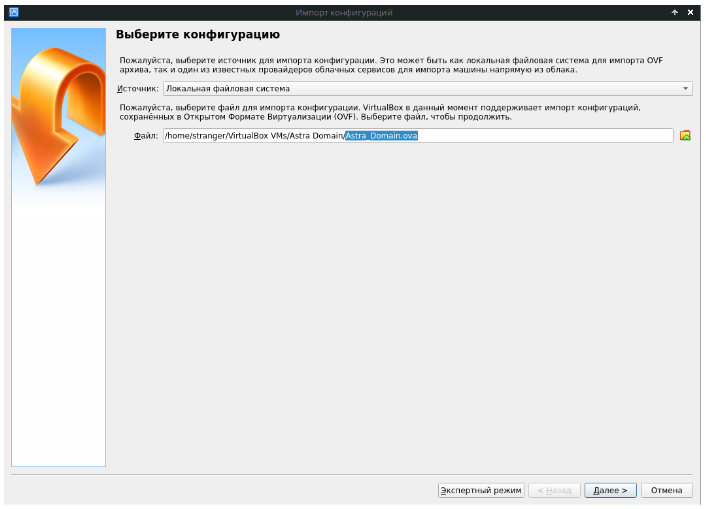
В открывшемся окне «Импорт конфигураций»:
Изменить имя виртуальной машины в поле «Имя» (по желанию)
Изменить количество ядер процессора в поле «Процессор» и размер оперативной памяти в поле «ОЗУ» (по желанию)
Задать путь до папки, в которой будет храниться папка виртуальной машины с всеми её образами и конфигурацией
В поле «Политика MAC адреса» обязательно выбрать пункт «Включать MAC адреса всех сетевых адаптеров», либо убедиться позднее, что MAC адрес первого сетевого адаптера установлен на нужный (об этом чуть позже)
Нажать внизу кнопку Импорт
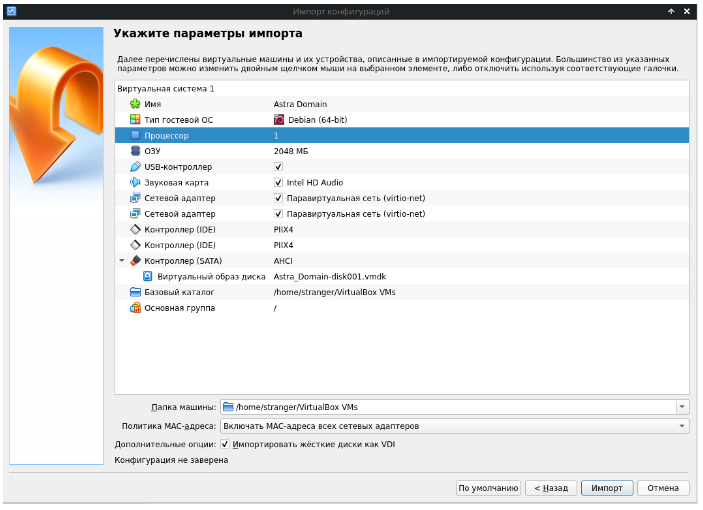
После завершения процесса импортирования в главном окне VirtualBox:
Выделить только что созданную виртуальную машину
Нажать на кнопку Настроить, либо воспользоваться сочетанием горячих клавиш Ctrl+S
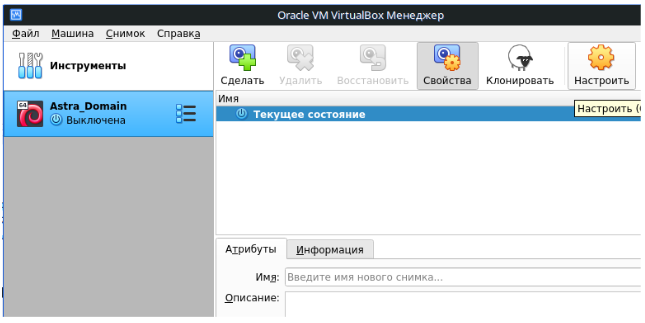
В открывшемся окне «Astra_Domain настройки»:
Выбрать вкладку «Сеть»
Выделить «Адаптер 1» и нажать кнопку Дополнительно`
Убедиться, что в поле «MAC-адрес» установлен нужный адрес - AABBCCDDEEF0
Убедиться, что в поле «Имя» выбрана раннее созданная виртуальная сеть
Нажать внизу кнопку ОК
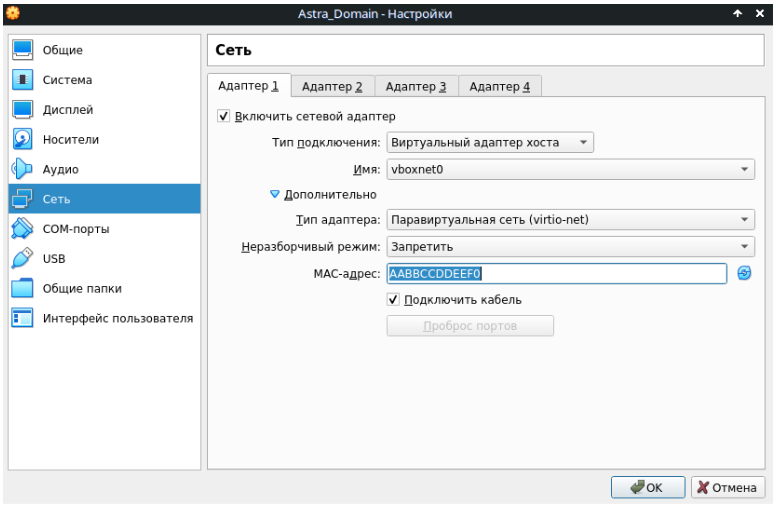
На этом установка виртуальной машины завершена и она готова к работе.
Аналогичным образом можно установить сервер приложений и базу данных, воспользовавшись файлом Astra_Server.ova, однако в конце в настройках сети необходимо указать другой MAC-адрес - AABBCCDDEEF1.
Проблемы запуска виртуальной машины#
При раскрытии настроек виртуальной машины возможно появление строки ошибок внизу окна,
требующей установку дополнительного пакета Extension Pack. Загрузка пакета доступна на
официальном сайте virtualbox.org (ставится пакет, совместимый с установленной версии) или с
помощью команды
.. code:: bash
sudo apt install virtualbox-ext-pack.
Пример обнаружения неправильных настроек. Для решения ошибки достаточно убрать галочку с настройки «Включить сервер удалённого доступа».
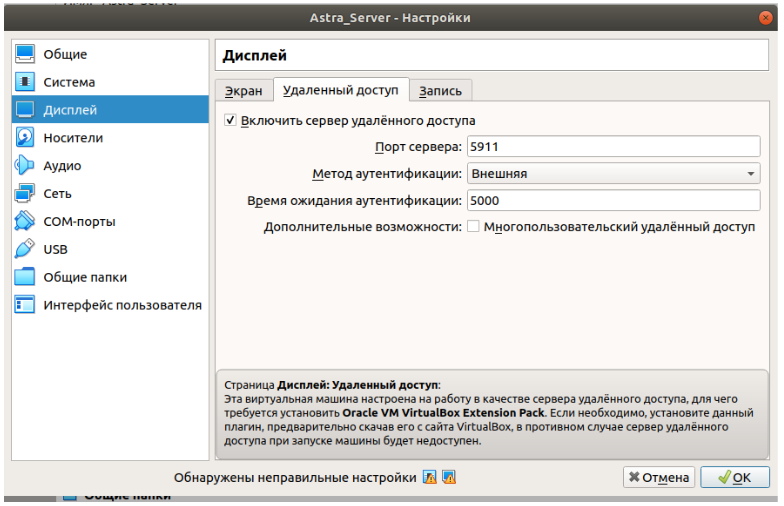
При возникновении проблем при запуске серверной машины (долгое время запуска) потребуется отключить следующие настройки:
Отключить PAE/NX.
Отключить Nested VT-x/AMD-V.
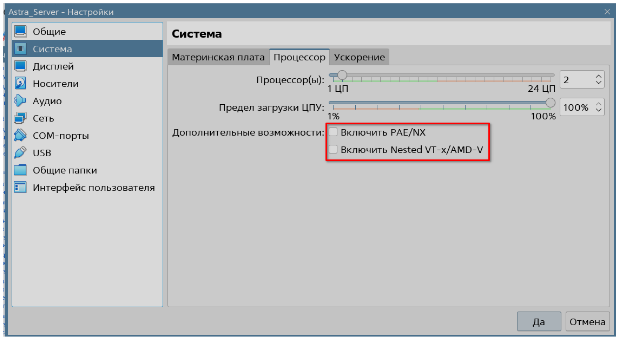
Отключить Nested Panging.
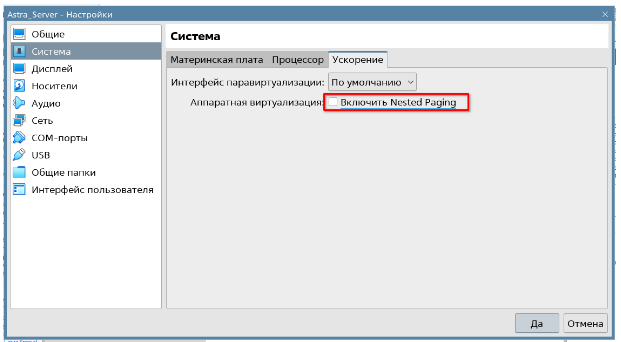
Отключить 3D-ускорение.
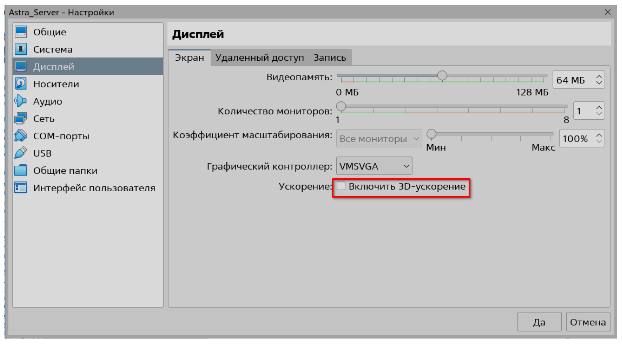
Если после отключения этих настроек запуск серверного приложения возвращает ошибки, необходимо проверить системные настройки. Для оптимальной работы серверного приложения требуется не меньше 2048Мб оперативной памяти.
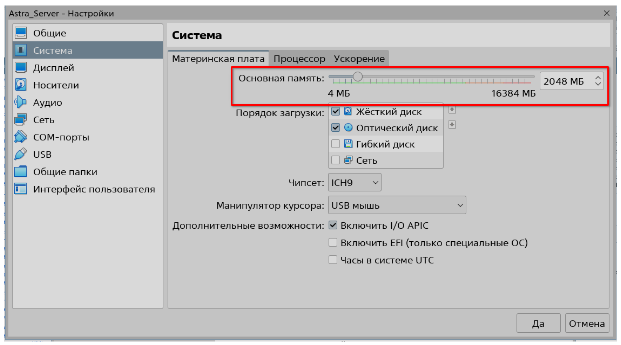
При возникновении проблем при запуске контроллера домена требуется отключить аналогичные настройки.